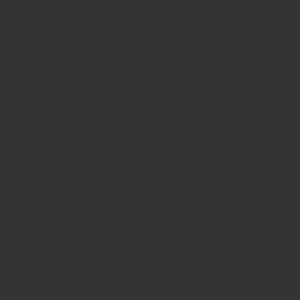仮想通貨取引所『クリプトピア(Cryptpia)』の登録方法や使い方をまとめてみました!
クリプトピアはマイナーな草コインも多く、
取り扱いコイン数は500種類以上と登録しておいて損はない取引所です。
あの話題のセントラリティ(CENNZ)も上場するなど、
俄然注目度が上がっています!
あなたもこの機会に作っておきましょう。
スポンサーリンク
3分でできる!取引所の登録!
クリプトピアの登録ですが、
メールアドレスとパスワードがあればすぐに出来ます!
時間にしておよそ3分もあれば十分かと。
実際の画面を見せながら説明します。
クリプトピアの登録方法
まずは画面右上の『Register』をクリック。
登録に必要な入力画面が出てきますので、
以下入力します。
各項目についてそれぞれ説明をします。
- 名前…取引所内のニックネームなので本名でなくてもOK。
- メールアドレス…登録確認やログインに使います。
- パスワード…「8文字以上」「英数字」「大文字・小文字」「!@#$%^&」
これらすべてを満たすようにします。 - Pin Code…初期設定のニ段階認証のコードになります。
登録後、Googleアプリの二段階認証に変更できます。
全ての項目を埋めて『Register』をクリックするとこちらの画面が表示され登録確認用のメールが入力したアドレスに届きます。
メールの受信ボックスを見るとこのようなメールが来ているので、
文中のボタンをクリック。
メールアドレスとパスワードを入力するログイン画面に遷移しますので、
それぞれ入力します。
二段階認証用に初期設定したPin Codeを入力。
これで登録完了です!
Googleアプリの二段階認証設定
登録完了後はGoogleアプリの二段階認証設定を推奨します。
仮想通貨取引所ならどこでも使われてるアプリですね。
▼iOS
▼Android
クリプトピアでの二段階認証設定手順を説明します。
まず画面上部の人型アイコンから開かれるメニュー内の『setting』をクリック。
画面左の『Security』をクリックすると、
Pin Codeの入力欄が現れるので入力し『Unlock』をクリックします。
各項目の二段階認証が設定できる画面が開きます。
初期設定では全て『Pin Code』で二段階認証は設定されています。
Typeが「Pin Number」になってますね。
個人的には『ログイン』と『引出』はGoogleアプリの二段階認証に設定することをオススメします。
ということで、
ここでは『ログイン』の二段階認証をGoogleアプリにする手順を紹介します。
まずは赤枠の「Remove TwoFactor」をクリック。
Pin Codeの入力画面に入力し『Remove』をクリック。
設定していたPin Codeの二段階認証が解除されますので、
Typeが「None」になったのを確認。
確認後『Setup TwoFactor』をクリックし、
Googleアプリの二段階認証を設定します。
二段階認証のTypeは「Google Authenticator」を選択し、
QRコードから読み取れるコードを入力後、
『Verify Code』をクリックします。
※この時表示されるQRコードは必ずバックアップを取りましょう。
認証が成功すると以下のようになるので、
そこからチェックを入れ『Submit』をクリック。
これで『ログイン』の二段階認証はGoogleアプリ用に変更されました。
※『引出』も同様の手順で二段階認証を変更できます。
クリプトピアの仮想通貨入金・送金方法
クリプトピアの仮想通貨入金・送金方法をお伝えします。
まずは入金から!
入金手順
クリプトピアに仮想通貨を入金する際は、
メニュー上部の『ビットコイン』アイコンにマウスを当て、
そこに表示される『Deposit』をクリック。
遷移した画面で、
入金したい仮想通貨を選択します。
例えばこの場合『ビットコイン』を選択。
『Next』をクリックすると入金先のQRコードとアドレスが表示されます。
こちらの表示されたアドレスに送金すると、
『Balances』に反映されます。
送金(引出)手順
入金時同様、
メニュー上部の『ビットコイン』アイコンにマウスを当て、
そこに表示される『Withdrow』をクリック。
送金(引出)したい通貨を選択。
送金量、送金先のアドレス、送金時の二段階認証コードを入力し、
『Next』をクリックして進めます。
最終確認で、
登録のメールアドレスに送金確認のメールが来ます。
『Confirm Withdrow』をクリックすると、
送金が開始されます。
スポンサーリンク
トレードの使い方
続いてクリプトピアでのコインのトレード方法をお伝えします。
まず画面左メニュー(もしくは上部のExchange内にある)の『Markets』をクリック!
検索窓に買いたいコイン(もしくは売りたいコイン)を入力します。
例えば、
知る人ぞ知る注目コイン『CENNZ』を入力します。
すると画面上部にまずデカデカとCENNZのチャートが表示されます。
そのチャートの下に注文画面と取引板があります。
それぞれの見方は以下の通り。
売り板、買い板の『Price(BTC)』を入力すると、
注文画面に自動反映されます。
必要項目を入力し、
買い注文の場合は『Buy CENNZ』、
売り注文の場合は『Sell CENNZ』を打つと注文が出されます。
購入したコインは『Balances』に反映されます。
本人確認で出金限度額アップ!
最後に!
クリプトピアは本人確認をしなくても利用できますが、
本人確認をしているとしていないでは1日の出金限度額に差が出ます。
どれぐらい差が出るかというと・・・
これくらい!!!
↓↓↓
本人確認なし(Level1):5,000 NZD/日(約40万円)
本人確認あり(Level2):50,000 NZD日(約400万円)
なんとその差10倍!!
これは非常に大きいですね。
本人確認は『免許証』か『パスポート』を申請すればOKですので、
出来ることならさっさと済ませておきましょう。
ちなみに申請は『Balances』のdaily limitをクリック。
以下の必要情報を入力して申請します。
総括
以上クリプトピアの登録・送金方法・使い方を説明させていただきました!
仮想通貨投資をやるなら、
なるべく取扱い通貨の多い取引所は開設しておいたがいいかな?
というのが個人的な感覚です。
いざという時に買えなかったら、
話になりませんしね。
将来的に大手取引所で取り扱われそうな有望なコインを、
まだクリプトピアでしか取り扱いがない段階から掴んでおくと、
結構値上がりも期待できると思います。
そこらへんはコインのきちんとした見分け方も大切になってきますけど!