あなたはWordpressを使ってますか?
WordPressとは「ブログを作成するソフトウェア」ですね。
当ブログでもこのWordpressを使って運営してるのですが、
先日かな~り使えるbackup(バックアップ)のプラグインを見つけましたので、
ここでお教えしようと思います。
そのプラグイン名は「UpdraftPlus」
私は今までbackupのプラグインには、
「BackWPup」を使っていたのですが、
「UpdraftPlus」の方がbackupから復元まで超簡単なので、
早速乗り換えました!
今回はその「UpdraftPlus」の使い方を、
実際に私が行った手順でご紹介します!
スポンサーリンク
UpdraftPlusのインストール
UpdraftPlusはプラグインなので、
まずWordpressのダッシュボード画面から検索してインストールします。
具体的な手順はこちらの番号に沿って行います。
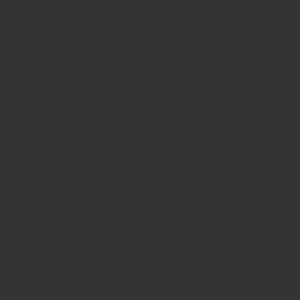
- 「プラグイン」をクリック
- プラグイン内の「新規追加」をクリック
- 右上の検索窓で「UpdraftPlus」を検索
- 「今すぐインストール」をクリック後⇒「有効化」をクリック
上の手順を行うと、
UpdraftPlusが有効になります。
バックアップの設定
UpdraftPlusを有効にしたら、
バックアップの設定をします。
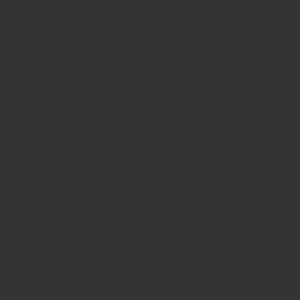
- 「設定」内の「UpdraftPlus Backup/Restore」をクリック
- 「設定」のタブをクリック
バックアップの頻度を設定
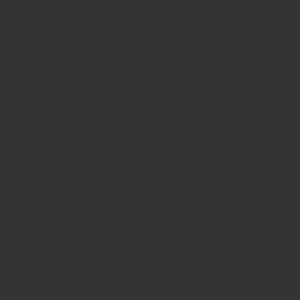
「ファイルのバックアップスケジュール」と「データベースバックアップのスケジュール」を設定します。
「Wordpress本体」「テーマ」「プラグイン」「画像」などのバックアップをどれくらいの頻度でいくつ保存するか設定
「記事」「カテゴリー」「タグ」「コメント」などのバックアップをどれくらいの頻度でいくつ保存するか設定
- バックアップをどの程度の頻度で取るか
「手動」「4時間ごと」「8時間ごと」「12時間ごと」「1日ごと」「1週間ごと」「2週間ごと」「1カ月ごと」から選択 - バックアップをいくつまで保持するかを選択
個人的に設定しているのは、
ファイルのバックアップスケジュールは「1週間ごと」
データベースバックアップのスケジュールは「1日ごと」
で、
バックアップは「2」
記事の更新頻度が週1回などそんなに多くない人は、
データベースバックアップはもっと頻度を長めにするのもいいでしょう。
バックアップの保存先
上の更新頻度から下に進めると、
バックアップの保存先を以下の中から選択出来ます。
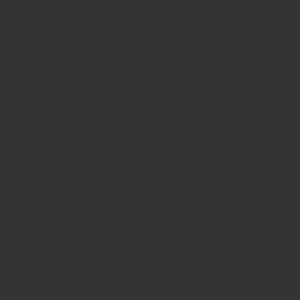
UpdraftPlusの保存先でよく使われているのは、
「Dropbox」か「Google Drive」が多いですね。
どちらも無料で使えるクラウドストレージです。
クラウドストレージとは「インターネット上にファイルを保存・共有できるサービス」
私はDropboxをバックアップの保存先として設定したので、
その手順を紹介します。
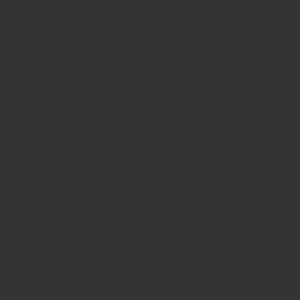
- Dropboxを選択
- Dropboxを選択後、下に説明画面が表示されるのでリンクをクリック
上のリンクをクリックすると、
以下のログイン画面に遷移します。
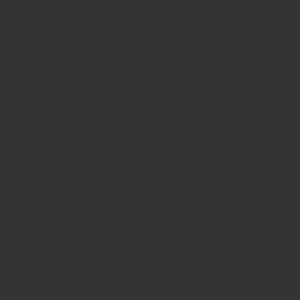
Googleアカウントでもログインできるが、
私はDropboxのメールアドレスとパスワードでログインしました。
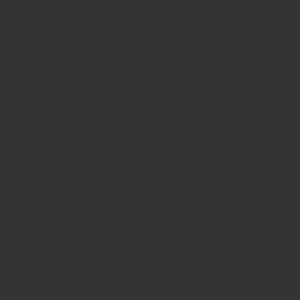
ログイン後はリクエストの「許可」をクリック。
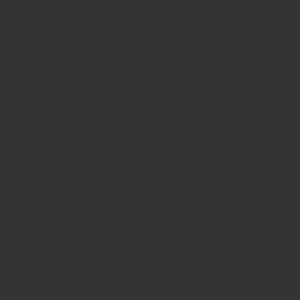
「Complete setup」をクリックすると保存先がDropboxで設定されます。
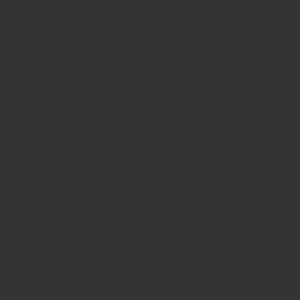
保存先がきちんとDropboxに設定されると、
Dropboxの登録アドレスにメールが来ます。
スポンサーリンク
バックアップの取り方
Dropboxとの連携が完了したら、
バックアップがきちんと取れるか確認をしてみましょう。
再度「UpdraftPlus Backup/Restore」の設定画面を開き、
「今すぐバックアップ」をクリック。
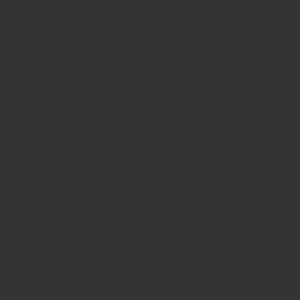
クリックすると、
以下のポップ画面が出てきます。
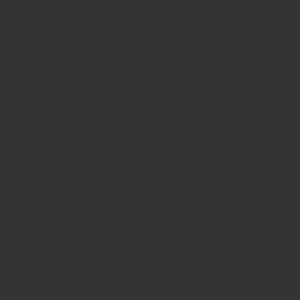
- バックアップの各項目にチェックをいれる
- 「今すぐバックアップ」をクリック
バックアップのzipファイル作成中は、
以下のゲージが出てきます。
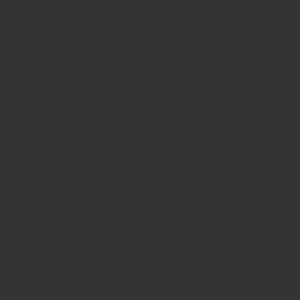
バックアップファイルの保存先をDropboxに設定していると、
「アプリ」という名前のフォルダが保存先に作成されます。
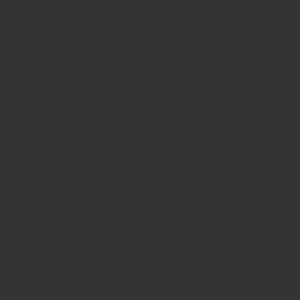
バックアップが完了すると、
成功したメッセージが表示されます。
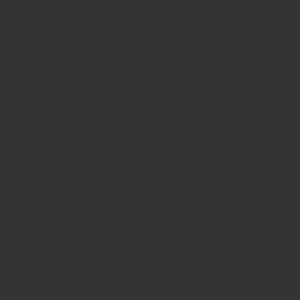
これでバックアップは完了しました!
復元の方法
復元方法はバックアップ完了メッセージの下に、
以下の復元項目が表示されるので、
そちらをクリックします。
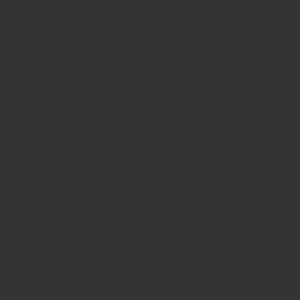
以下のポップ画面が表示されます。
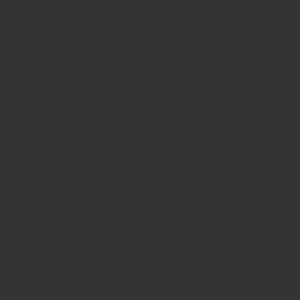
- 復元したい項目にチェックをいれる
- 「復元」をクリック
しばらくすると、
画面が復元結果の画面に遷移します。
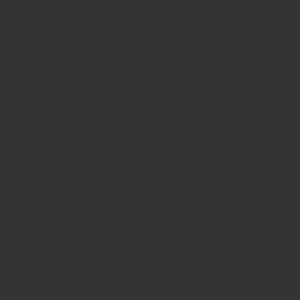
ページの最後に「Restore successful!」と書いてあったら復元成功です。
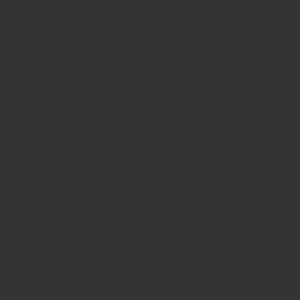
まとめ
以上が、
Wordpressのプラグイン「UpdraftPlus」の使い方です。
WordPressでブログ運営する際は、
バックアップはしっかり取っておきたいですね。
「UpdraftPlus」は難しいWEB知識なども必要とせず、
上のようにボタンの数クリックでバックアップから復元まで出来ます。
使っていない方は、
この機会にどうぞ使ってみましょう!